How to Seamlessly Edit Porn Images Using Inpaint
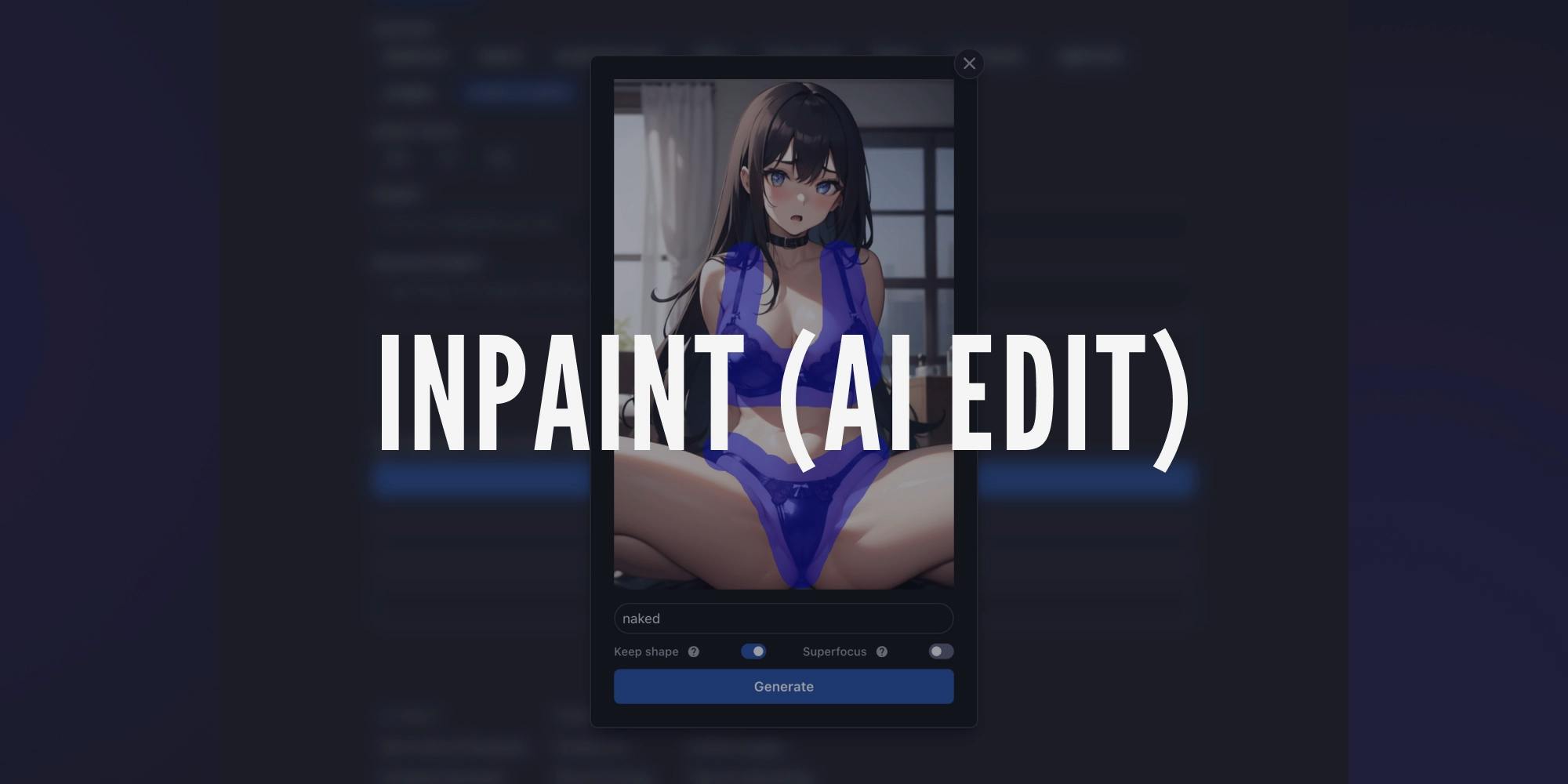
Hey AI enthusiasts!
We're thrilled to unveil our latest feature Inpaint that allows you to tweak, change, or add anything to your AI porn images seamlessly. Let's dive into how you can leverage Inpaint to achieve stunning results.
Step 1: Generate or Upload an Image
Start by opening PornJoy.AI in a new tab or window. Ensure you're logged in and head over to our AI generators. For this walkthrough, we'll use our AI hentai generator, but remember, Inpaint works across all our tools. Feel free to choose the generator that aligns with your preferences!
Prefer to use your own image? Upload it using our AI anime undress & image editor. Keep in mind, this option is exclusively for anime images.
Select your desired pre-set options or enter a custom prompt, then click Generate. Once satisfied with the image, it's time for step 2.
For our example, we've picked "girl" and "lingerie".
Step 2: Select the Edit Area
Now, switch to Inpaint mode by selecting More options followed by Inpaint (AI Edit).
Switching to Inpaint Mode:
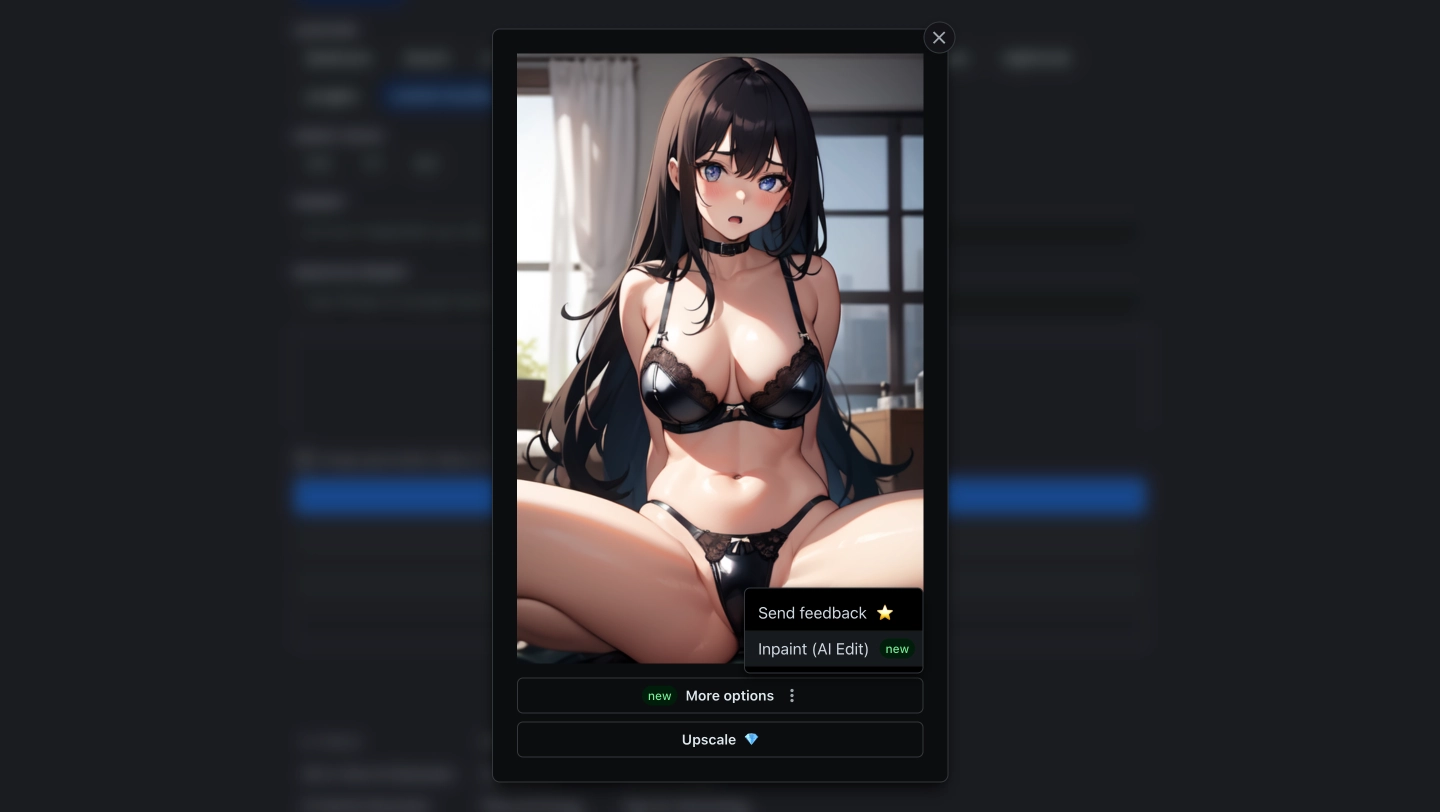
Now, let's paint! Adjust your brush size as needed below the image, and paint over the area you want the AI to tweak. You can use your mouse, touchpad, stylus, or finger – whatever feels right.
Imperfections in your painted area aren't a concern. However, if you're enlarging an object (like making a character's tits bigger), make sure to paint a larger area to give it space.
We realize this might sound complex, so we've included examples at the end of this article.
Once set, click Next to continue.
Step 3: Write a Prompt & Adjust Settings
In the input field, describe your desired edit. Looking to change hair color? Simply type "pink hair". In our case, we're undressing an anime girl, so we'll simply enter "naked". (If you want to undress realistic people, e.g., yourself, you should use undress AI tool.)
Keep the "Keep shape" toggle on if you're aiming to preserve the object's base shape. For adding new items or significant alterations, toggle it off.
The "Superfocus" toggle is off by default, but feel free to experiment. Activating "Superfocus" can enhance the detail quality, especially for minor edits like eye color.
Hit Generate to begin the inpainting process.
Inpaint Configuration Example:
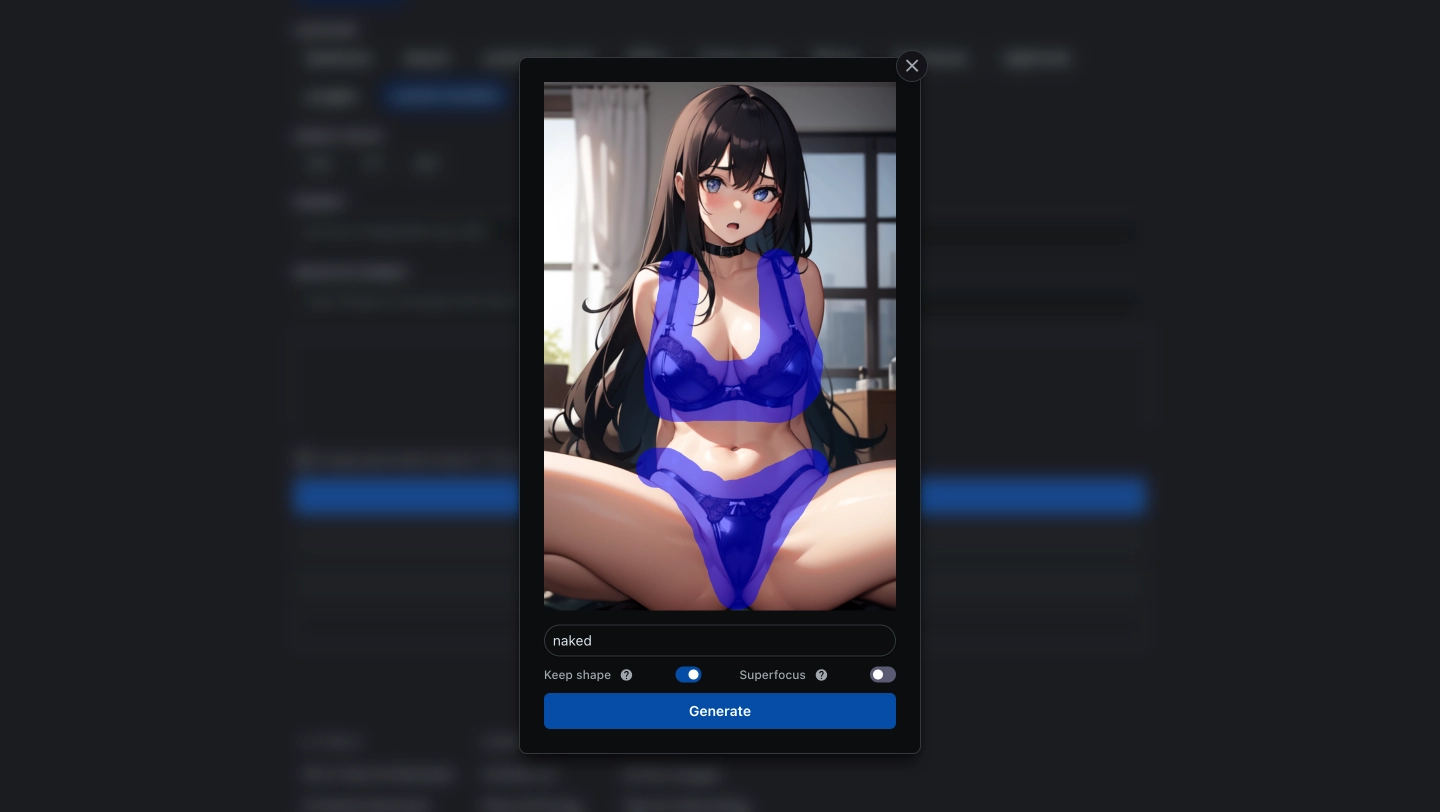
Step 4: Review & Finalize Your Image
If the initial result doesn't quite meet your expectations, utilize the Undo/Redo option for adjustments. To proceed with further edits, simply re-enter Inpaint mode.
Once you’re satisfied with the final result, feel free to Upscale the image (increase the resolution two times) and save it!
Once fully satisfied, consider upscaling your image for enhanced resolution, then save your masterpiece!
Inpainted Image Example:
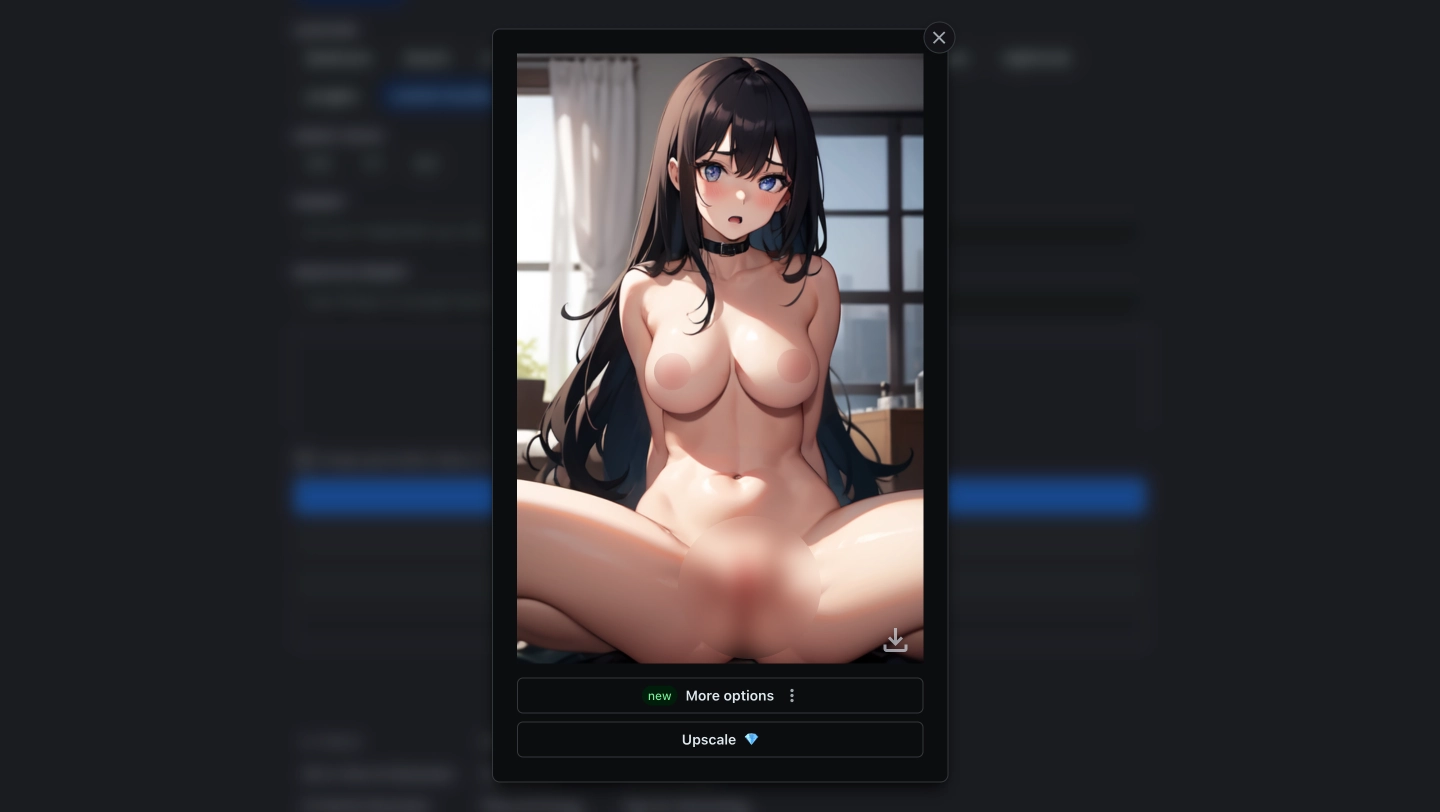
Final Thoughts
Inpaint, with its user-friendly interface and powerful AI, has made it simpler than ever to bring your naughty visions to life.
We encourage all our users to play around with the tool, try different edits, and share your creations in our Discord. So go ahead, give your images the magic touch they deserve with Inpaint. We can't wait to see the incredible creations you'll bring into the world or AI porn. Happy editing!